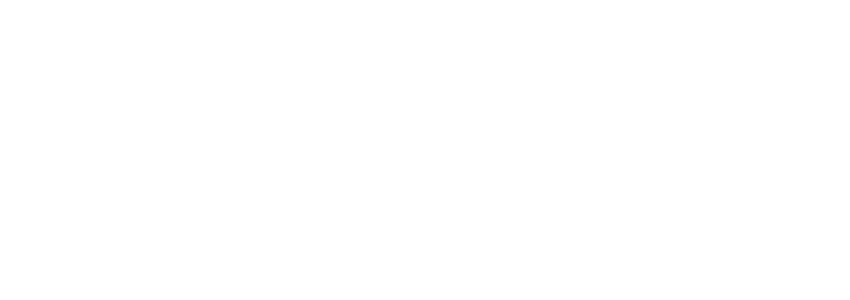When you start your computer, Windows isn’t the only program that loads. For instance, you may have noticed icons in the notification area (also known as the system tray) in the far-right portion of the taskbar. These icons often represent programs that start when the system starts. You also may have seen certain programs, such as software for syncing your phone or MP3 player, launching themselves along with Windows. Additionally, some applications begin running silently in the background every time you boot the PC.

All of these automatically opening programs consume system memory, and can drag down performance. Fortunately, managing startup programs isn’t difficult; by taking a few steps, you can find out what is running on your computer and disable the items you don’t need.
Method 1: Configure a Program Directly
If you’ve noticed a program starting automatically, and you want the behavior to stop, sometimes the easiest solution is to explore the program’s settings directly.
1. Open the program.
2. Find the settings panel. Typically it will be available under a menu labeled Settings, Preferences, Options, or Tools.
3. Find the option to disable the program from running at startup. The language for this type of option varies, but it should be easy to find if it exists.
When you restart the computer, the program will no longer launch. You’ll still be able to start it manually, so don’t be deterred if the application asks you if you are sure you want to disable its automatic startup.
Method 2: Use the Task Manager
The Task Manager is a useful tool for understanding and controlling startup programs.

1. Open the Task Manager by searching task manager in the search bar, right-clicking on the taskbar and selecting Task Manager, or holding Ctrl + Alt + Delete on your keyboard.
3. Click the Startup tab. You’ll see a list of programs that start when your computer starts.
4. To stop a program from automatically launching when you boot the PC, right-click on the program and click disable, or click the disable button at the bottom of the window.
5. Restart your computer to put any changes you’ve made into effect. You aren’t required to restart your computer immediately, but no changes will be observed until you do.
You may find that once you’ve disabled certain programs from opening at startup, your computer may startup significantly faster, depending on how many programs have been disabled.
Warning: Use caution when disabling items in Task Manager. Many entries have names that aren’t self-explanatory. Research each entry before disabling it; use the Web to search for the name of the entry, and to get an idea of its function. Without doing your homework, you could end up disabling an important application such as your antivirus program.
Conversely, if you would like a particular program or set of programs to run at startup, simply follow the same directions as above, instead enabling the program to run at startup.
Originally posted at: Lafayette Real Estate News

 INGREDIENTS
INGREDIENTS








 Breaux Bridge Lions Club is part of a global service organization network whose mission is to provide community service and improve the lives of local youths, needy, and disabled. Learn more about the organization
Breaux Bridge Lions Club is part of a global service organization network whose mission is to provide community service and improve the lives of local youths, needy, and disabled. Learn more about the organization  Today is Earth Day, a holiday dedicated to honoring the Earth and the concept of worldwide peace. Our world is big, blue, and beautiful – and it’s the only one we have. If we all work together to respect and care for the Earth, we can achieve amazing things and leave our future generations with a healthier, more beautiful home.
Today is Earth Day, a holiday dedicated to honoring the Earth and the concept of worldwide peace. Our world is big, blue, and beautiful – and it’s the only one we have. If we all work together to respect and care for the Earth, we can achieve amazing things and leave our future generations with a healthier, more beautiful home.