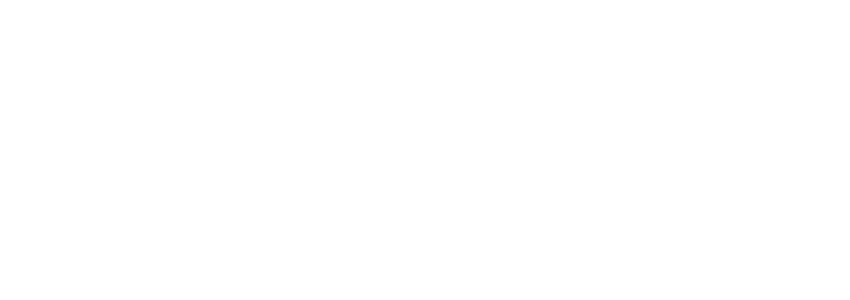You never think losing your files will happen to you until it actually does, and you’re caught without a backup. Backups are extremely easy to keep, so there’s no reason not to have one. Here’s how to set one up.

Whether you accidentally delete a file or lose a bunch of your data to a hard drive crash, regularly backing up your machine is always a good idea. Both Windows and Mac OS X have great built-in backup utilities, so it only takes a few steps to get started. Here’s what you need to do.
On Windows
- Get a backup drive. This can be just about any USB external hard drive, and you can get them at most electronics stores. Try to get one that has twice as much space as your computer, so you have room for multiple backups and so you have room for all the data you might get in the future.
- When you first plug it in, Windows will actually ask you if you want to use it as a backup. Tell it that you do. If you don’t get this prompt, you can just go to the Start Menu, type “backup” in the search box, and hit Backup and Restore.
- From there, click the “Set Up Backup” button. Pick the external drive you plugged in and hit Next. Windows’ default settings are probably fine, so you can just hit Next and the next screen too.
- On the last screen, hit “Save Settings and Run Backup”. Windows will make its first backup of your drive, during which you don’t want to turn off your computer. After that, it’ll make regular backups in the background as you work—you don’t need to deal with it again.
If you ever need to restore a file you lost, you can just go to the Start Menu, type in “backup”, and go back to “Backup and Restore”. You can hit the “Restore My Files” or “Restore Users Files” buttons to get those files back.
On a Mac
- Get a backup drive. This can be just about any USB external hard drive, and you can get them at most electronics stores. Try to get one that has twice as much space as your computer, so you have room for multiple backups and so you have room for all the data you might get in the future.
- When you plug in your drive, your Mac will ask you if you want to use that drive as a backup disk. Hit “Use as Backup Disk”. If you don’t get this prompt, you can always go to System Preferences > Time Machine to set it as a backup disk, too.
- From Time Machine’s preferences, hit “Select Backup Disk” and choose your external drive.
- That’s it! OS X will perform its first backup (during which you’ll want to keep your computer on), and from then on it’ll back up in the background with no work required on your part.
If you ever need to restore a file, just click on the Time Machine icon in your menu bar and hit “Enter Time Machine”. From there, you can search through your old backups for the files you lost and restore them to your hard drive.
 There is, of course, one downside to this method. While it’ll save you if you accidentally delete a file or have hard drive issues, it won’t save you if, say, you have a fire. For truly bulletproof backup, you’ll want to back up all your data online, so you can get it back wherever you are (and whatever happens to your hardware).
There is, of course, one downside to this method. While it’ll save you if you accidentally delete a file or have hard drive issues, it won’t save you if, say, you have a fire. For truly bulletproof backup, you’ll want to back up all your data online, so you can get it back wherever you are (and whatever happens to your hardware).
Originally posted at: Lafayette Real Estate News


 INGREDIENTS
INGREDIENTS